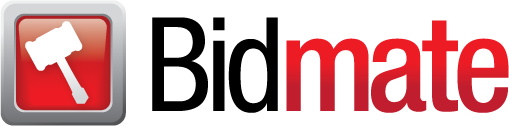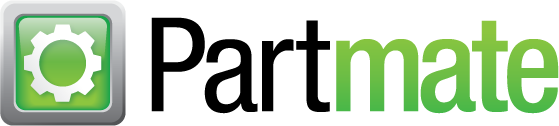Step 1: Transfer Partmate data to Checkmate. If there is any Partmate data you wish to save, transfer it to Checkmate.
?
- In Partmate, check Vehicle Done on all applicable vehicles. (Any vehicle not marked as Vehicle Done will not be transferred to Checkmate.)
- Click Export.
- When prompted, confirm that you would like to transfer the data by clicking Yes.
- The Transferring Inventoried Vehicles window open. When it is done, click OK.
- Vehicles that have been exported to checkmate will now be colored red.

Step 2: Back up your Checkmate data before proceeding.
?
This is a safe step to take with any software update. You can confirm that Nightrunner and your backup have completed in Checkmate Retro.
- Internet Checkmate: 6,3
- Checkmate Jr.: 6,17
If you believe your backup did not complete properly, contact your Checkmate support rep directly or call our main office at 859-344-1925.
If you believe that your backup did not complete properly, DO NOT proceed with the installation. Contact Checkmate Support.
Step 3: Stop Cache.
?
On the Checkmate server, stop cache with one of these methods:
- Double-click the Stop Cache icon on your desktop and then click OK
- Right-click on the Cache icon on your desktop and select Stop Cache.
- Right-click on the Cache icon (blue cube) in your system tray and select Stop Cache.
The downloaded file will be named similar to CMDEV_XXXX_IC_XXXX.zip To unzip it, right-click on the .zip file and click Extract All.
?
Step 5: Double-click on CMUpgrade.exe to open/run the installation file.
Step 6: On each computer that uses Checkmate, close and re-open the Checkmate Workstation program to accept the latest online update.
Step 7: Review your resolution parts, following the instructions in the following video and/or guide:
Video Instructions
Written Instructions
Step 8: If you began this process on an interchange version older than 86.16, rerun the CMUpgrade.exe. This is necessary to ensure that you install all of the interchange updates that you missed.
Step 9: Download the complete Checkmate User Guide if desired.
Checkmate User Guide
Step 1: Delete all vehicles from Partmate (if applicable).
?
Remember, all data will be lost for any vehicles that have not been transferred to Checkmate. You were already instructed to export important data in Step 1 of the Checkmate Installation Process.
To delete vehicles, you can either:
- Delete vehicles individually in Partmate by selecting vehicles on the Vehicle List and clicking Delete Vehicle.
- Delete all vehicles in Partmate at once by selecting Tools>Clear All Partmate Data.

You may also choose to export auction files now.
?
If there are any auctions you need to save, export them first; however, you will not be able to re-import them into this Bidmate workstation after the interchange update. These auctions can only be used on another Bidmate workstation that has not been updated.
To delete auctions, you can either:
- Delete auctions individually in Bidmate by selecting the auction in the auction list, then right-click and select Delete.

- Delete all auctions from Bidmate at once by selecting Tools>Clear All Bidmate Data.

This step saves a copy of your settings and part lists, so you can restore (import) them if they are overwritten while you update Bidmate.
- In Bidmate, go to File>Export>Bidmate/Partmate Settings.
- Save the BidmateSettings.bmd file to your computer or a drive. Save it somewhere you will remember, like your Desktop; you will need to retrieve this file at the end of this process.

(file name: 18_0_XXXX.zip).
Step 6: In the unzipped folder, run the autorun.exe file.
- If you would like more information about running the autorun.exe file, download the following guide.
Bidmate / Partmate Upgrade Guide
Step 7: Import your saved Bidmate/Partmate Settings.
?
If you need to restore your settings and part lists, you can now import the settings that you saved in Step 3.
- In Bidmate, go to File>Import>Bidmate/Partmate Settings.
- Locate the BidmateSettings.bmd file that you previously saved. Select the file and click Open.
- The Reloading Bidmate Data window opens. When the process is complete, click OK to close this window.

if desired.
Bidmate User Guide
Partmate User Guide
(Do not use this section except at the direction of a Car-Part Support Representative)